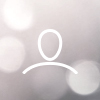We're delighted you're using the NDC's new Zoom Waiting Room Video. Here are the steps to install it into your Zoom system.
TABLE OF CONTENTS
I want to use the standard NDC informational video on my website.
Uploading your Video
Log into Zoom with your UST (or if you still use your office/personal Zoom account). Go to https://zoom.us. Note if you've previously signed into Zoom, the system may remember your login credentials, and you'll see a blue button such as:
Press that button to access your zoom controls.
Otherwise, you will see a login screen, as shown in the image below. Enter your UST credentials and hit Sign In

Now, you can access the Zoom controls.
Click Settings > Meeting

Then click on Waiting Room Options, then click Customize Waiting Room.
You will see a Customize Waiting Room pop-up.
1) You can omit setting anything in the Title area. This will not be shown to anyone in the waiting room.
2) Select A Video
3) In the Video region, click Upload Video
A browser window opens. Select the video file that NDC has provided. Your screen should look like the image below. To test the video, hit the play icon below the video area. The video defaults to muted, so remember to hit the speaker icon to unmute.

Hit the Save button.
Now, anyone in your Zoom waiting room will see the video on demand.
FAQs
I want to use the standard NDC informational video on my website.
There are two recommended ways to use the NDC Informational Video.
- You can download the entire video file and embed it into your website. Please take a look at the Attachment at the bottom of this page.
- Use this link to link to our Youtube version: https://youtu.be/BAGCoAMB9sA?feature=shared
What is On Demand?
When the attendee enters the waiting room after joining the meeting, the video plays for them as soon as they enter and loops indefinitely until they are Admitted to the meeting.
For example, if Jane enters the waiting room 5 minutes before their 341 meeting, the video will play for them as soon as they enter. When the video finishes, it will loop over. (Note: the video is about 2 minutes long.) When Joe enters the waiting room 3 minutes before their meeting, the video begins immediately for them, too.
Note: As soon as the Trustee Admits the user(s) to the main meeting, the Waiting Room Video disappears for any meeting attendee (Debtor), and they will be assigned to the Main Meeting room. You can move attendees to the Breakout room(s). You cannot move an attendee directly from the waiting room to a breakout room.
Why is the sound muted?
Unfortunately, that is Zoom functionality that cannot be changed.
NDC Informational Video Download Attachment