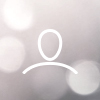NDC Allows National Creditors to process Due Diligence or Scrub files against our national database of case and claims data.
To get started with Scrub/Diligence files, there are a couple of prerequisites before running a file through the NDC Files processing system
1) The Authorization file must be completed and available in PDF form. Please see this article for information about filling out the form.
2) The scrub/diligence file must be available in the correct format. Please see this article for details on the file format and notes on how the file is processed
3) (Update 5/2020) You must have Manager permission to use the Files tab. If you don't please see your internal NDC.org administrator/manager to change your permission.
If both of these are ready, here is how to process a scrub/diligence file using the NDC portal
Go to the Files tab and press the Import New option

Click Select File to select a file to use. Remember the file must be in the correct format (see xxx)
Next Add a description of this file that will be processed and scrubbed.
Use the Select Authorization File dropdown to select a previously loaded Authorization file (see xxx)

Press the Preview File button to make sure your file fits the column layout.

If the layout looks as expected, press the Process File button. If not, you must correct the file and use Select File to begin the steps again
Once you've pressed Process File your browser will return to the Data Files grid, which will refresh every 10 seconds with the status of the processing.

If you select Summary you will be taken to a page that shows the progress of the processing

Hit the Back button on your brows to return to the Data Files page.
When the processing is finished you will see the View Report link available in the grid

Click View Report to bring up the NDC Reporting environment where you will be able to setup the output for this scrub.
The report will contain the following columns
|
On the Reporting tab you'll see a screen similar to this.
Select the File that was just processed and the Payment History detail you'd like to see.

The Payment History settings are
No Payment History: will not generate any payment history per each claim
3 Months: Will generate the last three months of payment history (if present) per claim
6 Months: Will generate the last six months of payment history (if present) per claim
ALL: Will generate all payment history per claim
NOTE: the output will be much smaller and execute faster if you select No Payment History. Most Diligence/Scrub analysis do not need the payment history and it will be much easier to analyze the data without the additional history details.

Press View Report
You may experience some delay as the reporting system converts the processed file into the report. It is not uncommon for this delay to exceed several minutes, thus you may see the message Waiting for ndc.org... in the bottom of your browser

Here is the report, however it's very long and we inserted graphical cuts in the image for readability.

Notice there's a lot of white space. There is detail however it's hidden by the scrolling system. To see the entire report scroll to the bottom of your browser and then use the scroll bar within the blue-box region to scroll to the right.

Most people want to analyze this data outside of the online report so download the report by scrolling the web page to the top and select the floppy-drive icon. Then select CSV

Again you will see the Waiting for ndc.org at the bottom of most browsers, indicating that the reporting system is converting the online report to a csv file

Finally the report will begin to transmit to your browser as a csv file

You may click on the file to open it up, for example within Excel

We suggest you format the file for readability, and then apply the Filter function

This will allow you to view only those claims which are relevant to your Scrub/Diligence needs. We suggest filtering on column W for the Creditor Name